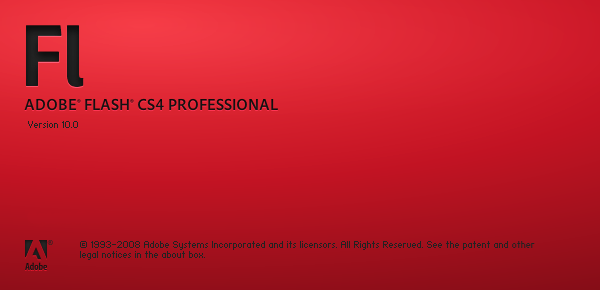1. Signup ke salah satu web penyedia webhosting utk menaruh isi web kita, misal :
www.phpnet.us
Cara daftarnya sama dengan membuar email, tinggal klik Sign up
2. Setelah berhasil mendaftar maka anda akan mendapatkan accout pada phpnet.us seperti :
Welcome to phpnet.us
Your account details are:
——————————————————–
FTP
Server/Host: ftp.phpnet.us
Username: pn_624448
Password: xxxxx
Short flash movie: How to FTP connect to your web site:
http://www.phpnet.us/videos/FTP.swf
——————————————————–
MySQL
Username: pn_624448
Password: xxxxx
Server: sql1.phpnet.us
**Please Create your database in the cpanel**
Cpanel URL: http://cpanel.phpnet.us
Cpanel User: pn_624448
Cpanel Password : xxxxx
3. Setelah itu, login ke phpnet.us melalui http://cpanel.phpnet.us
4. Apabila berhasil login maka akan muncul halaman sebagai berikut :
5. ZIP seluruh file Website anda menggunakan Winzip/winrar menjadi satu file .zip (cara : klik kanan folder website anda pilih add to archieve dan kompres menggunakan ZIP ) utk mempercepat proses upload, bila anda menggunakan xampp sebagai webserver dan mysql server maka letak website Anda pada C:\Program Files\xampp\htdocs\
6. Upload file zip web anda dengan mengklik file manager
7. klik link www ?
8. klik tombol upload ?
9. Upload file zip anda pada bagian archieve dengan mengklik tombol browse
10. pilih file zip anda dan klik open
11. Setelah di pilih klik tombol centang pada pojok kiri atas.
12. Phpnet.us akan melakukan file checking pada file anda, jika sukses maka akan muncul tampilan spt ini :
13. Selanjutnya klik gambar centang ?
14. Cek pada file manager apakah website telah terupload pada folder www
15. Lakukan upload databases, dengan cara :
Apabila anda telah membuat website dari rumah, dan akan mengupload web tersebut, maka anda perlu membackup databases web yang telah anda buat dengan menggunakan phpmyadmin, dengan cara :
- Buka browser baru
- Pada Address isikan http://localhost/phpmyadmin
- pada Pilihan databases klik database auracms (sesuai dengan nama databases yang anda buat )
- Klik bar Export untuk membackup — >
- pada web browser paling bawah centang Save As dan beri nama file backup (misal : auracms) dan klik go
- download file tersebut letakkan pada flashdisk/media penyimpanan lain agar dapat diupload pada warnet atau kampus.
- Buat databases melalui cpanel phpnet.us dengan mengklik link MySQL manager.
- Buat databases dengan nama auracms lalu klik klik create
- databases anda telah berhasil di buat
- kembali ke menu cpanel phpnet.us, lalu lakukan upload databases
dengan mengklik link phpmyadmin.
- Lakukan koneksi ke databases yang telah anda buat, dengan mengklik databases yang telah anda create tadi
- Lakukan import databases dengan mengklik bar Import
- Browse databases yang telah anda backup (auracms) tadi dan klik open
- Lalu klik Go
- Kembali ke cpanel phpnet.us
16. Lakukan editing script pada config.php aura cms dengan masuk ke file manager phpnet.us, klik link www, edit file config.php yang terletak pada include
17. Isikan mysql user dengan user,password anda dengan username dan password anda pada phpnet.us, sedangkan mysql_databases diisikan dengan databases yang telah anda ciptakan pada phpnet.us , sedangkan mysql_host diisi dengan sql1.phpnet.us
18. Klik icon disket ?
19. Anda telah berhasil mengupload web ke internet
Langkah memforward domain menjadi alamat lain (misal : www.trainingseason.co.nr)
1. Buka www.co.nr pada address bar web browser
2. isikan alamat yang anda inginkan misal trainingseason (tapi akhiran tetep co.nr)
3. Jika alamat tsb belum dipake orang maka dapat anda signup
4. Isi pertanyaan untuk menghindari spam, lalu go to next step
5. Baca peraturan dan klik I have read and I agree
6. Isi formulir seperti anda membuat website, yang paling penting adalah target url di arahkan pada alamat web anda pada phpnet.us, contoh :
7. Klik Next Step
8. Isikan informasi mengenai isi web anda
11. Klik Complete untuk mengakhiri dan anda akan dikirimi email oleh co.nr yang berisi aktivasi code buka email anda dan klik link untuk mengaktifkan lalu isi dengan benar.